In this article, we will go through the process of setting up an Elastic Beanstalk Environment, creating a new Laravel application, deploying the application to your Elastic Beanstalk Environment, and setting up a database for it.
Prerequisites
To follow this guide, you should have the following:
- PHP, MySQL, and Apache installed on your computer. Xampp comes with all these, so if you don’t have them already, you can install Xampp.
- Laravel installed
- Composer installed
Step 1 - Creating the Laravel Application to Be Deployed
Let’s create a new Laravel application with composer:
composer create-project --prefer-dist laravel/laravel appName
(‘appName’ should be changed to whatever you wish to name your app)
Next, navigate to the app’s directory:
cd appName
New Laravel applications always come with some boilerplate code, a skeleton app that you can build upon. Since this tutorial is focused on deployment, we won’t be making any changes to this app. To take a quick look at it, run php artisan serve and navigate to http://localhost:8000 in your browser.
We will be uploading our application to AWS as a zipped file, so navigate to your project directory and compress all the files and folders in it into one zipped file. You do not need to include your vendor folder since it is probably quite heavy and is not required for setup.
Step 2 - Creating an Elastic Beanstalk Environment
To make use of Elastic Beanstalk (and other AWS services), you need to first create an AWS account.
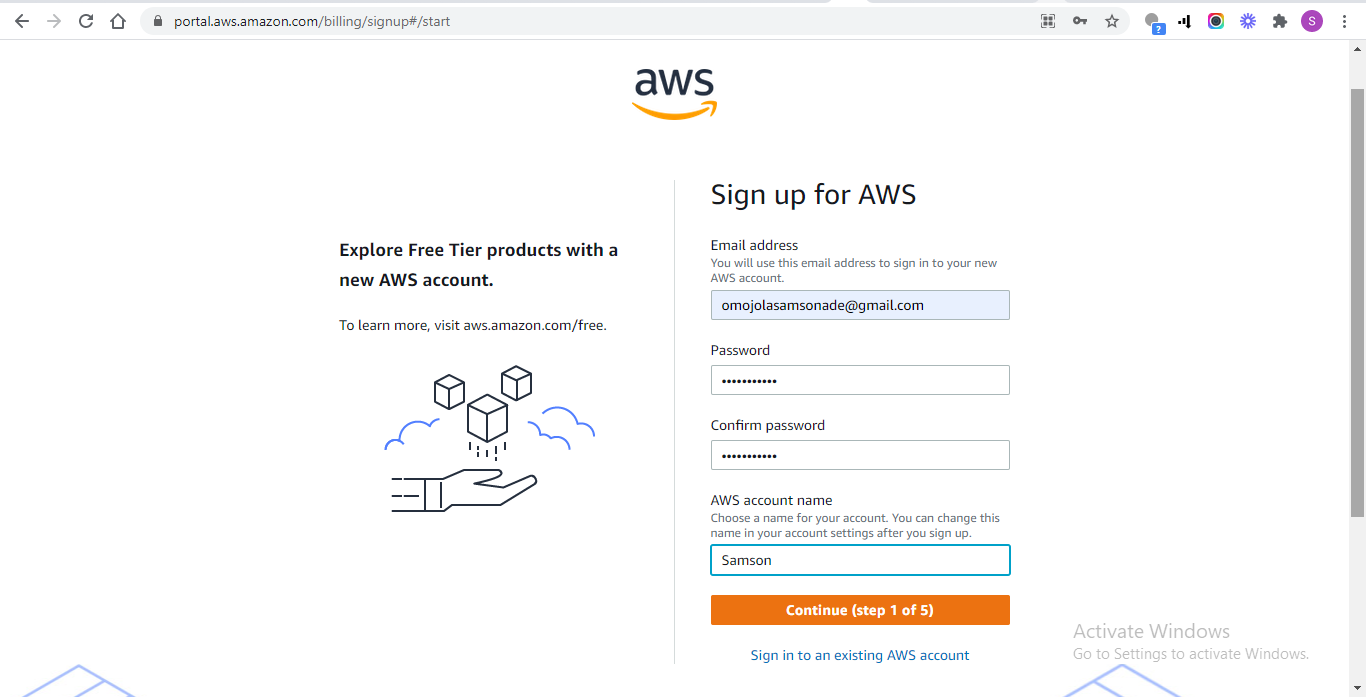 Sign up for AWS
Sign up for AWS
After signing up, you’ll be redirected to the AWS console, where all AWS services are listed. Select Elastic Beanstalk from the list of options.
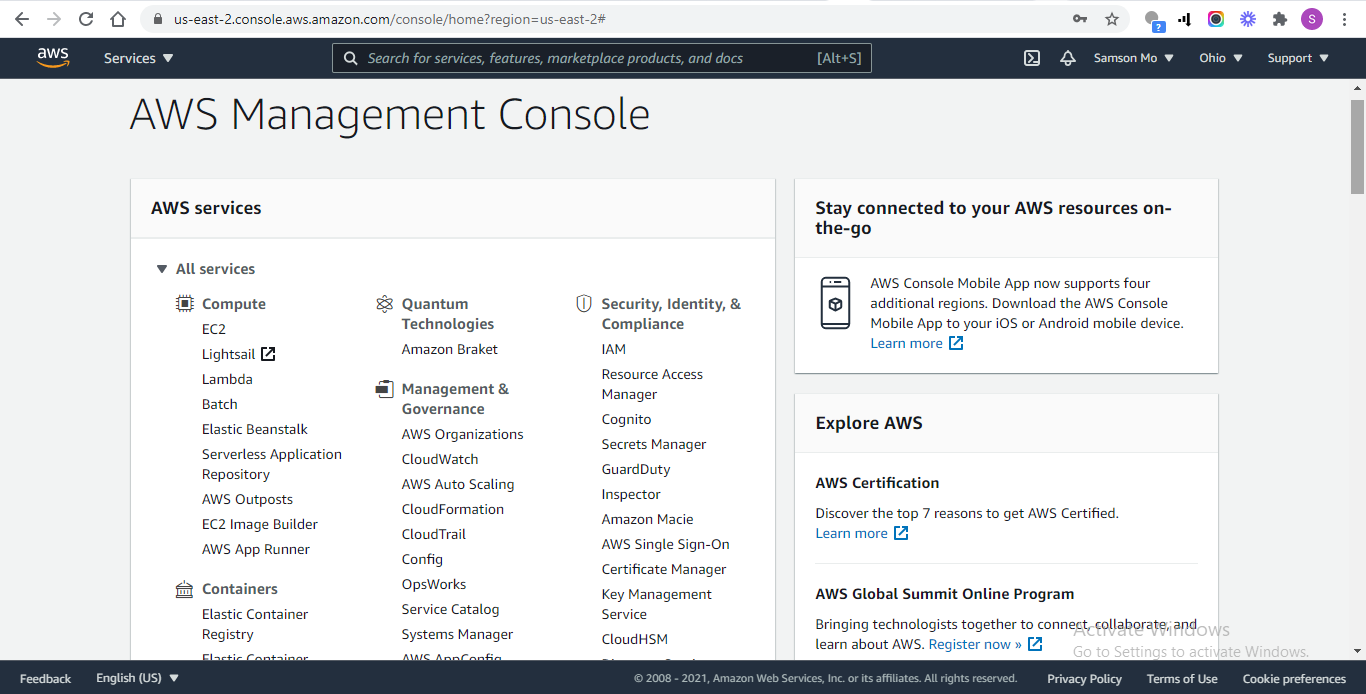 List of AWS services
List of AWS services
Next, click on the Create Application button.
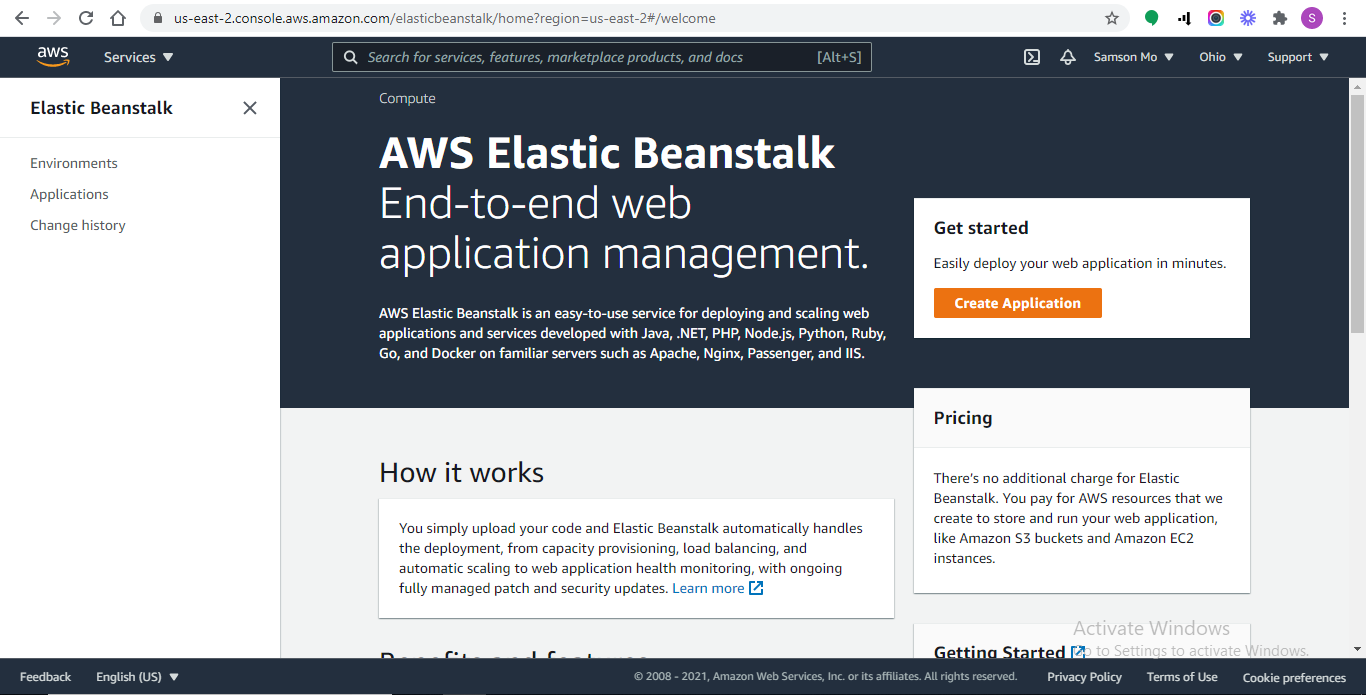 Create Application
Create Application
You’ll be redirected to a form on which you will supply the details of your application. The application name can be whatever you want.
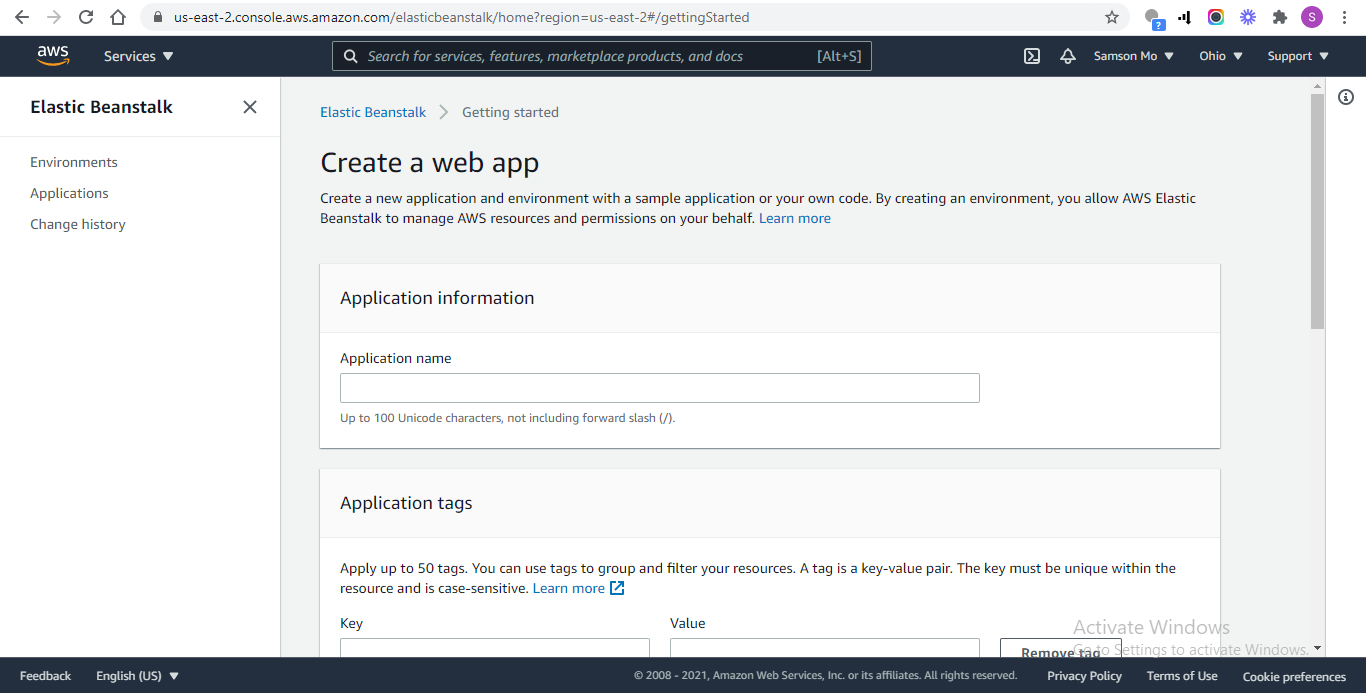 Form for Application
Form for Application
Tags help you categorize your applications, which is especially helpful if you have a lot of applications on Elastic Beanstalk. They usually provide useful information about the application you are trying to deploy, such as whether it’s for development or production. You can add as many as 50 tags.
From the dropdown list for Platform, select PHP.
Under the Application Code section, select Upload your code.
Under Source code origin, select Local file and click on Choose file.
Step 3 - Deploying Your Application
Once the Zip file has been uploaded successfully, click on the Create Application button at the bottom of the page to deploy your application.
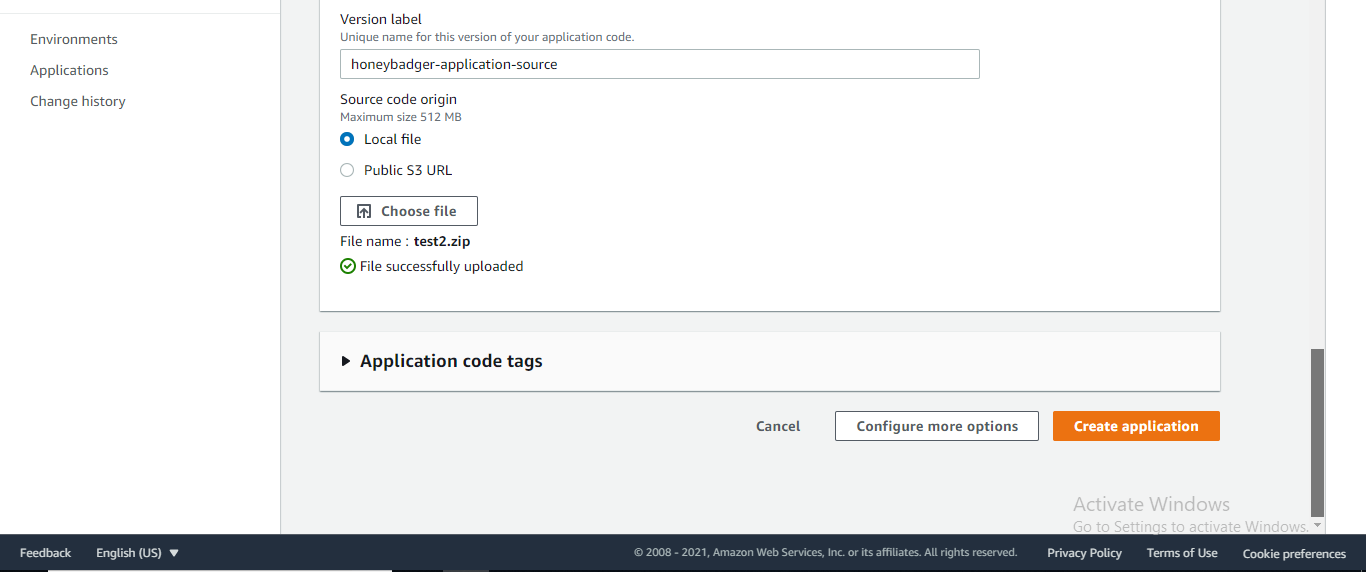 Upload Zip file
Upload Zip file
The setup will take a few minutes to complete.
Once complete, you’ll be redirected to a dashboard with some details about your application. To run your deployed app, click on the URL on the top-left side of the dashboard. It should look something like this:
Test2-env.eba-znpzdznf.us-east-2.elasticbeanstalk.com
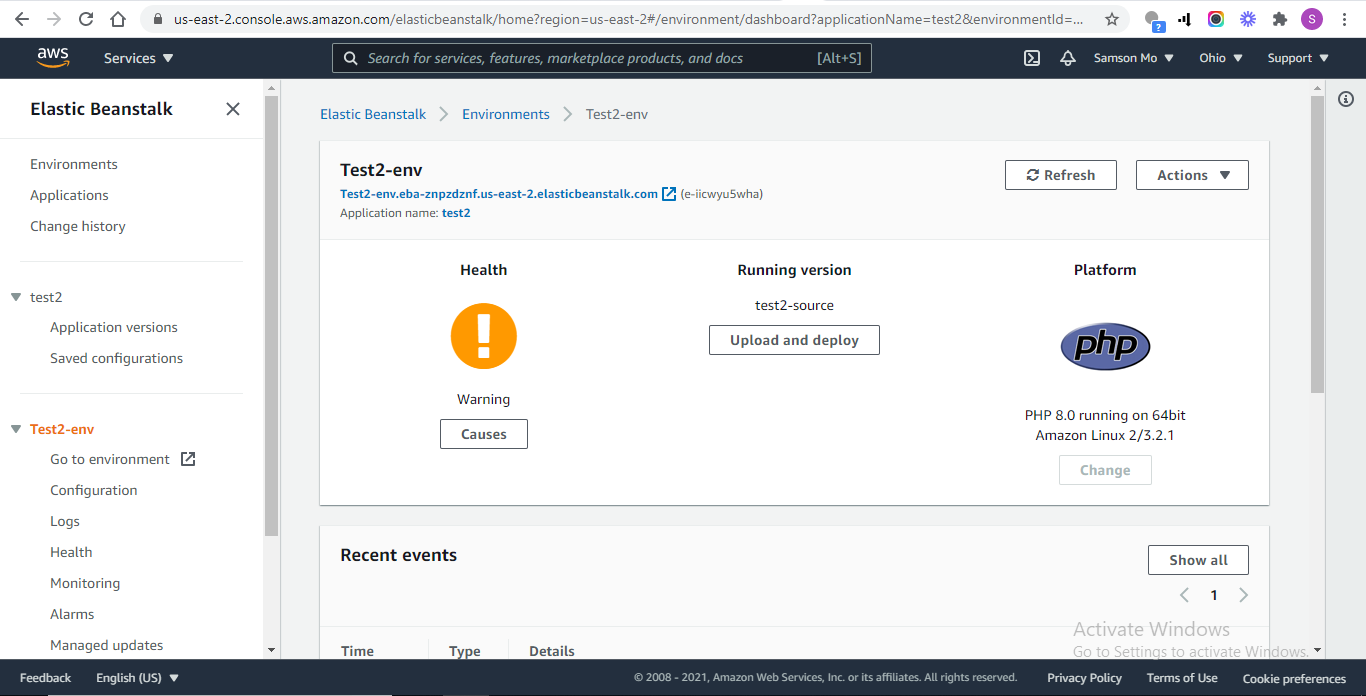 Application Dashboard
Application Dashboard
When the page loads, you should get a 403 error saying you do not have permission to access the server.
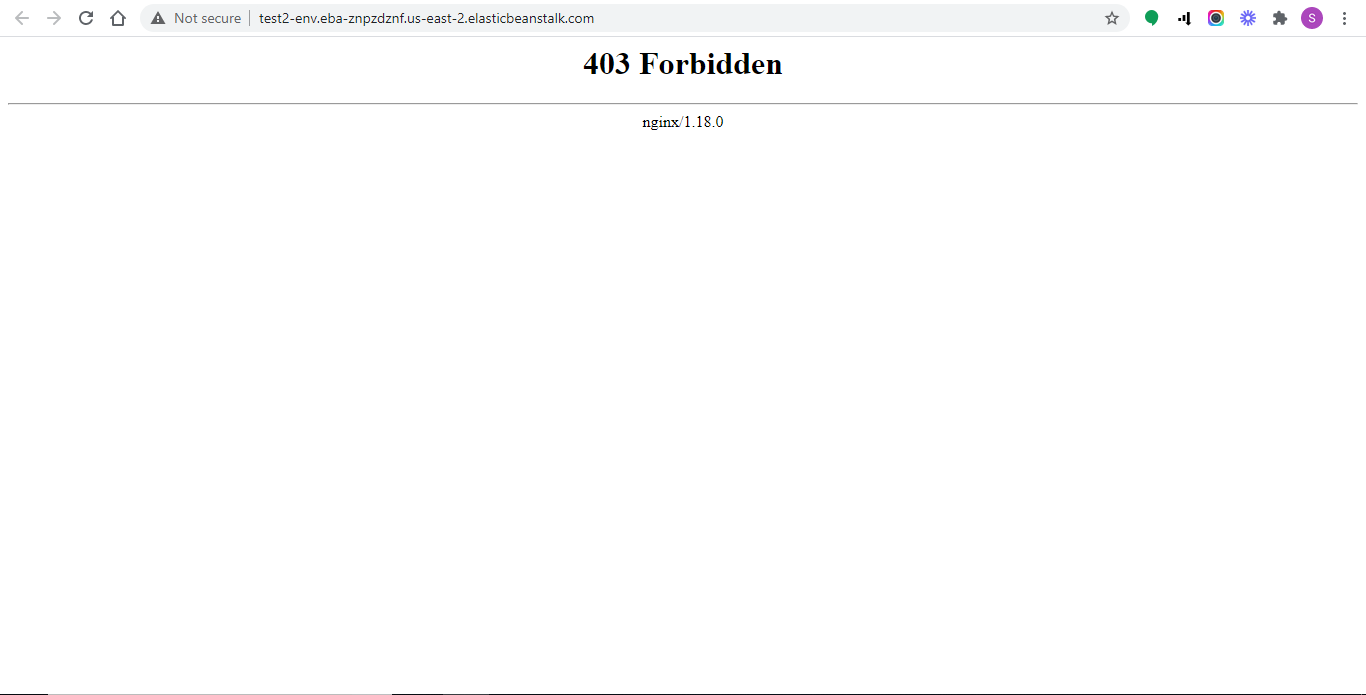 403 Forbidden Error
403 Forbidden Error
This is because, by default, Elastic Beanstalk searches for the starting point of your application in the root directory of your project. Since Laravel keeps this file (index.php) inside the public folder in your root directory, we will need to point Elastic Beanstalk to the right directory. To confirm that index.php is really inside the public folder, add /public to the URL of your deployed app. The URL to run on your browser now should look something like this:
Test2-env.eba-znpzdznf.us-east-2.elasticbeanstalk.com/public
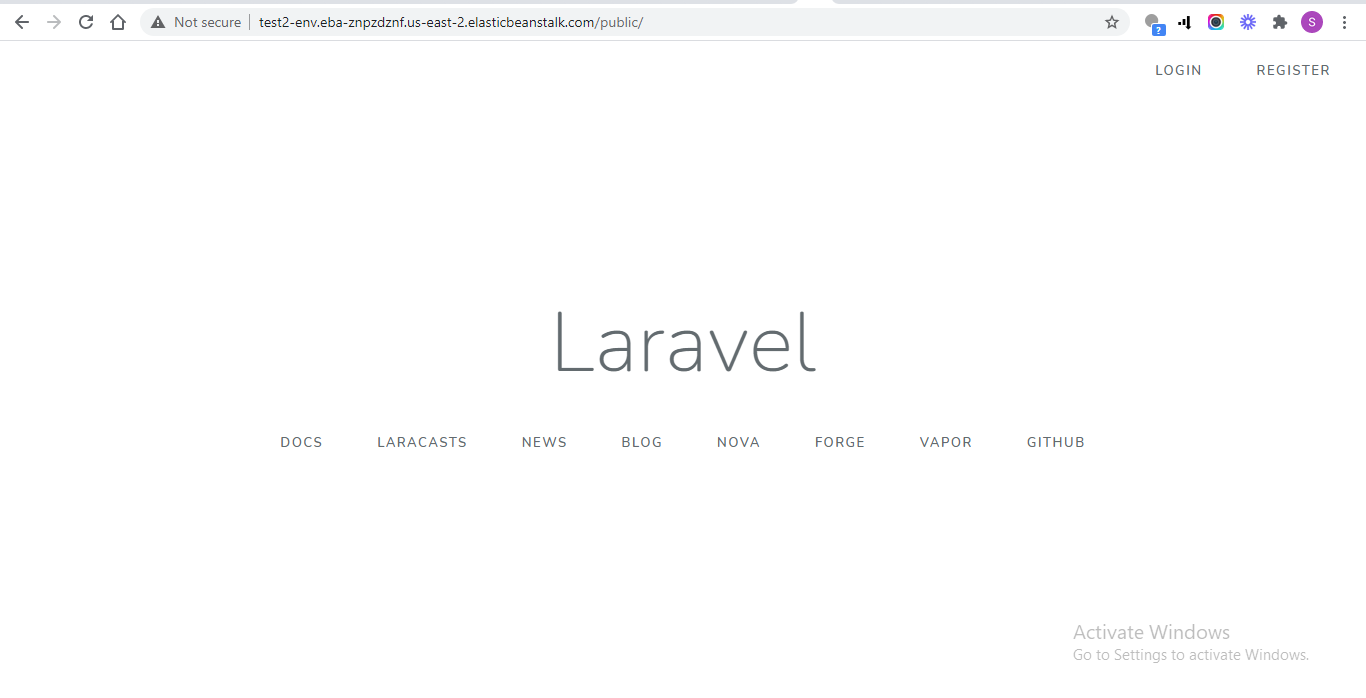 Running application from public folder
Running application from public folder
We can make the application load from the root directory. On the left navigation pane, click on Configuration. To the left side of the Software category, click the Edit button. Scroll down to Document root, enter "/public" into the textbox, and click Apply. Now if you run the URL of the root directory, you should see your deployed app.
Step 4 - Adding an RDS Database Instance to Your Environment
To add a database to your application, navigate to the left pane of your application dashboard and click on Configuration, scroll down to database, and click on the Edit button.
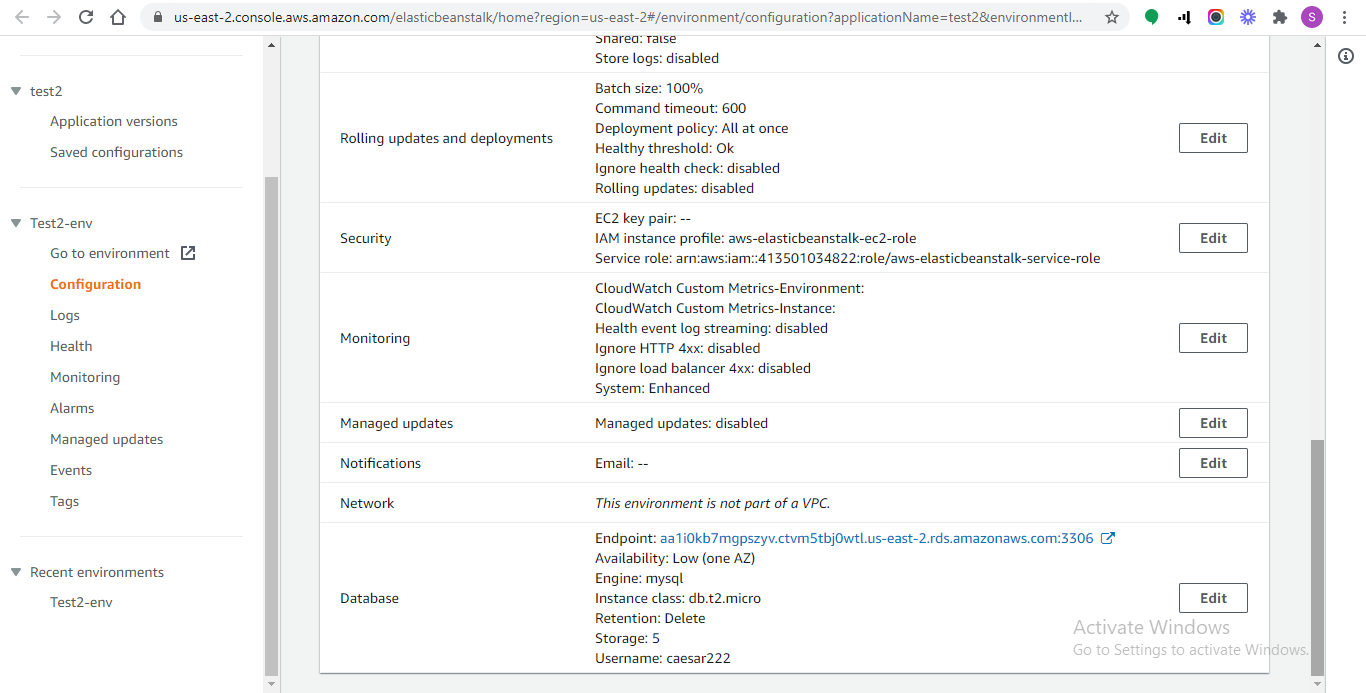 Create an RDS Database Instance
Create an RDS Database Instance
You’ll be taken to a page requesting some information about the database you are trying to create. By default, the values for Engine, Instance class, and Availability should be mysql, db.t2.micro, and Low (one AZ), respectively. You can leave these values as they are. A username and password will be required for accessing the database. You can use any details you prefer. Under Retention, there are two options. The Create Snapshot option will save a snapshot of your database when you terminate your environment, and you will incur some charges for this. Select Delete to avoid being charged. Finally, click Apply to proceed with the setup.
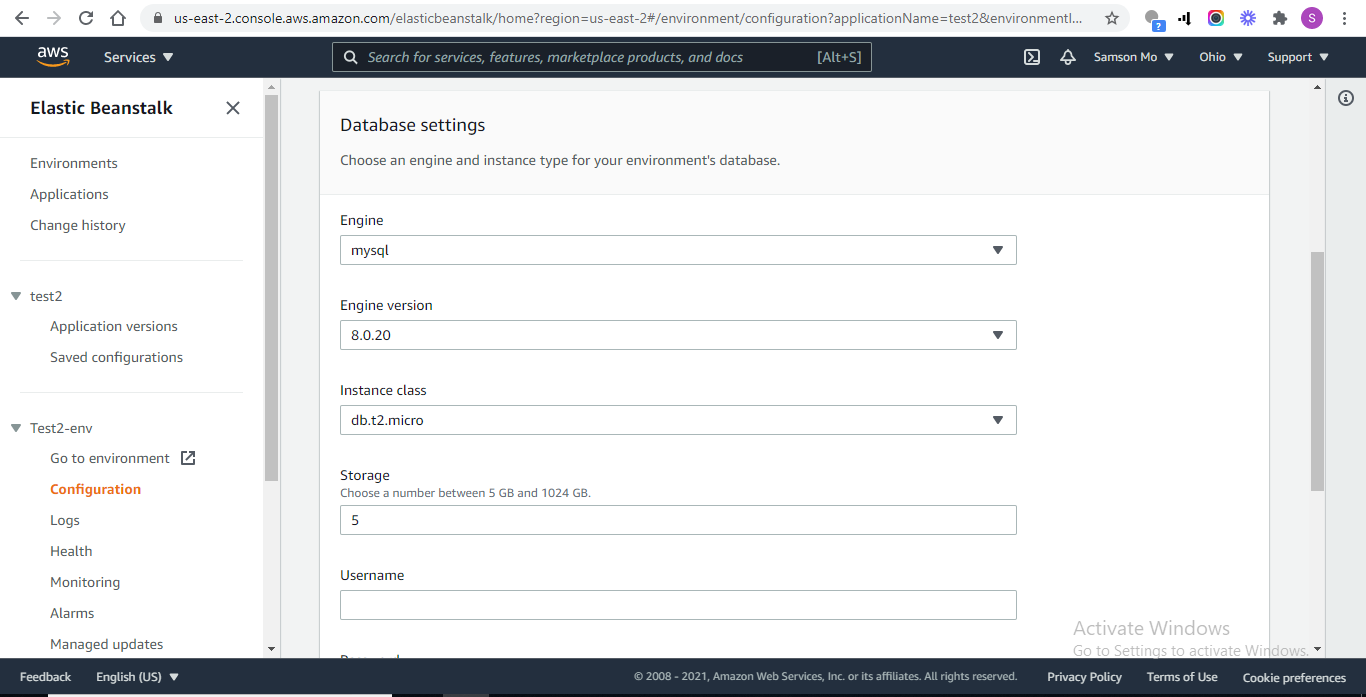 Set up a new database
Set up a new database
It will take a couple of minutes to set up. To view the database, go to the left navigation pane and click on Configuration. On the Configuration page, scroll down to database and click on the endpoint link.
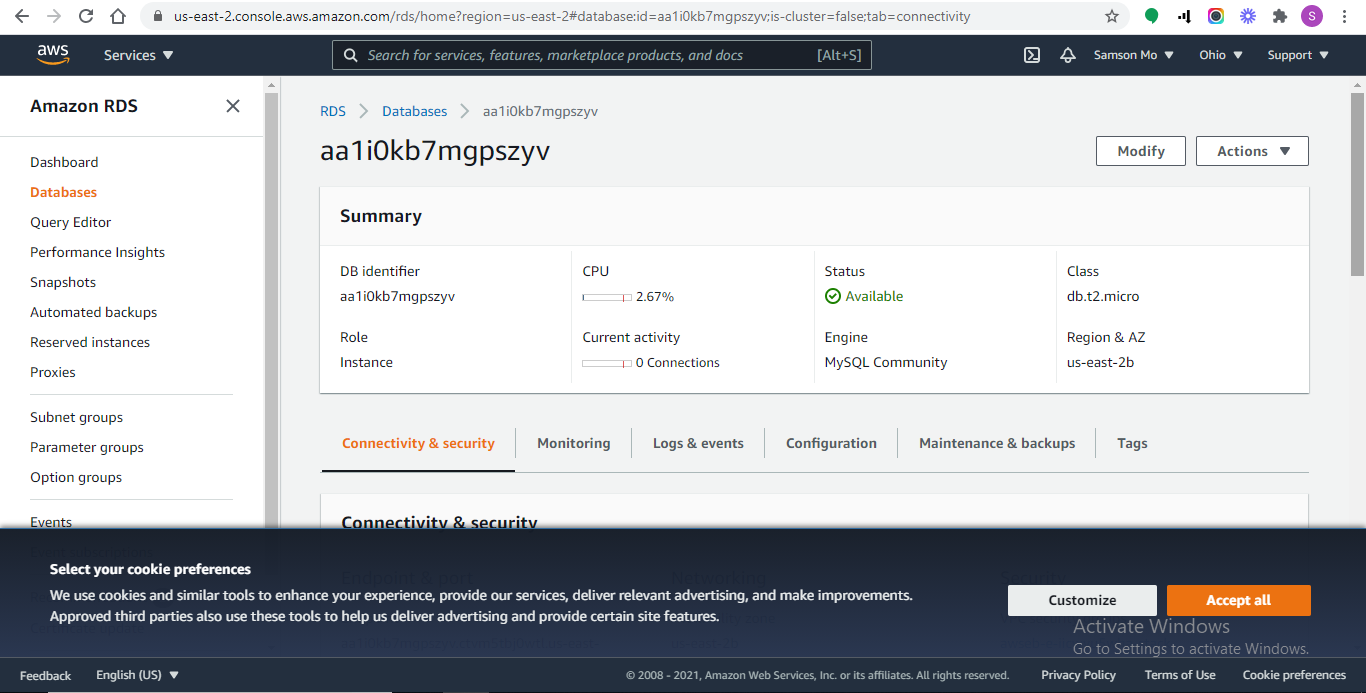 The RDS Database
The RDS Database
Now that we have our database set up, we need to connect it to our application. We’ll do this by adding environment variables from Elastic Beanstalk to the source code of our application.
In the root directory of your Laravel project, locate your config folder, navigate to it and open the file named database.php. This is where Laravel searches for the details of the database it will use. Scroll down to the mysql section and update it with the database details from Elastic Beanstalk.
When you create a database instance in Elastic Beanstalk, it creates these credentials and automatically saves them in the following variables:
RDS_HOSTNAME: Your database endpoint (e.g., aa1i0kb7mgpszyv.ctvm5tbj0wtl.us-east-2.rds.amazonaws.com:3306)
RDS_PORT: 3306
RDS_DB_NAME: ebdb
RDS_USERNAME: Whatever you supplied when creating the database.
RDS_PASSWORD: Whatever you supplied when creating the database.
After adding the above variables to your database.php file, it should look like this:
...
'connections' => [
'sqlite' => [
'driver' => 'sqlite',
'database' => env('DB_DATABASE', database_path('database.sqlite')),
'prefix' => '',
],
'mysql' => [
'driver' => 'mysql',
'host' => env('RDS_HOSTNAME', '127.0.0.1'),
'port' => env('RDS_PORT', '3306'),
'database' => env('RDS_DB_NAME', 'forge'),
'username' => env('RDS_USERNAME', 'forge'),
'password' => env('RDS_PASSWORD', ''),
'unix_socket' => env('DB_SOCKET', ''),
'charset' => 'utf8mb4',
'collation' => 'utf8mb4_unicode_ci',
'prefix' => '',
'strict' => true,
'engine' => null,
],
...
Our application and our database are now connected.
Step 5 – Updating Your Application
Now that we’ve made some changes to our code, this is the perfect time to address how to update our application on Elastic Beanstalk. During development, you’ll often want to replace what you have on Elastic Beanstalk with the latest source code so that you can test the updates you’ve made. To update your application, zip the latest source code just like last time and head to your application dashboard. On the left navigation pane, click on Environments and select your app’s environment from the list. Next, click on the Upload and deploy button in the middle of the page. Click on Choose file and upload the zipped file of your latest source code. Under Version label, you can add a version to help you keep track (e.g., version 2). Finally, click on Deploy to update your application.
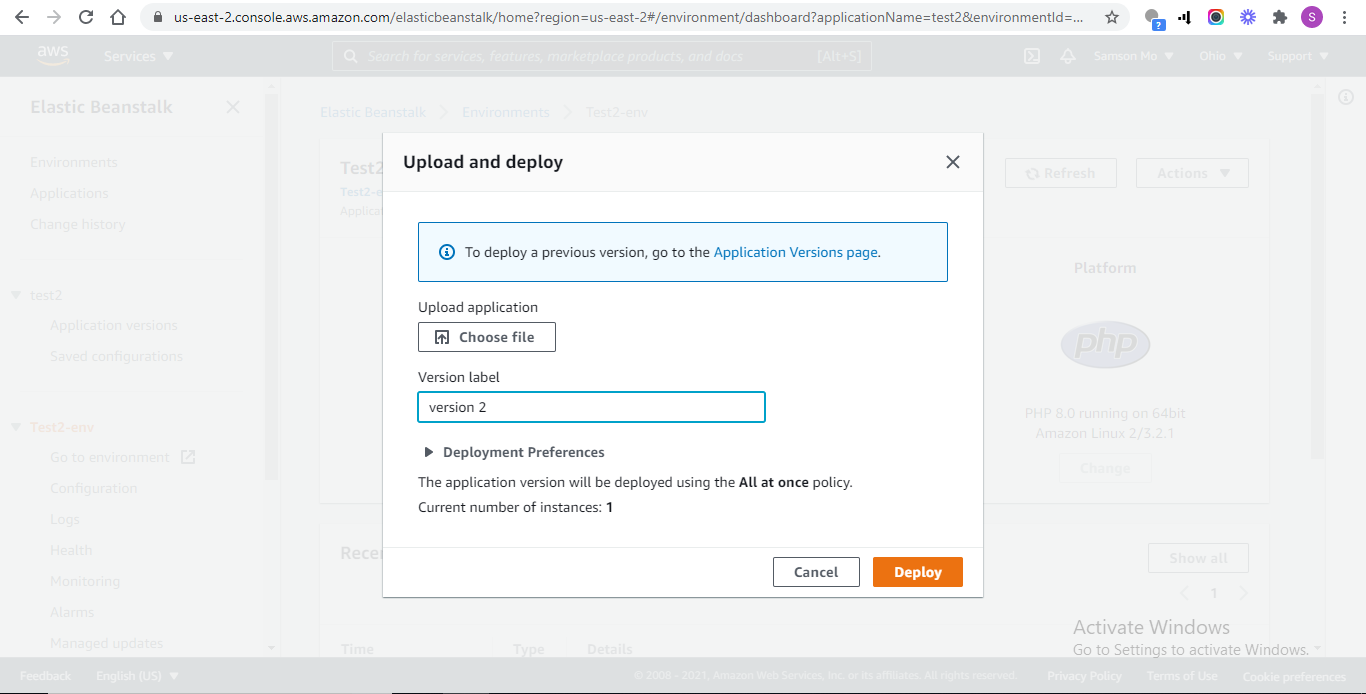 Upload and deploy your application
Upload and deploy your application
Once it’s done, refresh the page to load the updated version with your database details.
Automated Deployment
Manually pushing your code to production every time you make a change can become monotonous and time consuming. For most companies, every second counts, and this (grossly inefficient) manual method can increase operational costs. Thankfully, with continuous deployment, code changes can be pushed to production automatically, making the process of releasing software faster and more efficient, saving companies lots of time and money.
There are several ways to implement continuous deployment, one of which I’ll show you below.
Here are the tools you’ll need:
AWS CodeCommit will provide the repository for storing our Laravel code.
AWS CodePipelineprovides the pipeline through which changes in your Laravel code are automatically pushed to production (from the repository on CodeCommit to Elastic Beanstalk).
In other words, AWS CodePipeline detects changes in your AWS CodeCommit repository automatically and updates your live app in Elastic Beanstalk.
We can connect the Elastic Beanstalk environment we created above to our pipeline so that subsequent changes to our code can be deployed there.
Step 1 – Hosting Our Code on AWS CodeCommit
First, let’s host the code to be connected to our pipeline on AWS CodeCommit (Github and Amazon S3 can also be used with AWS CodePipeline). Open the AWS CodeCommit dashboard.
Click on Create Repository. The repository name can be whatever you want. I’ll name mine LaravelRepo. Click on Create.
Next, let’s add our code to the new repository. Click on the SSH tab (ensure that you are logged in as an IAM user).
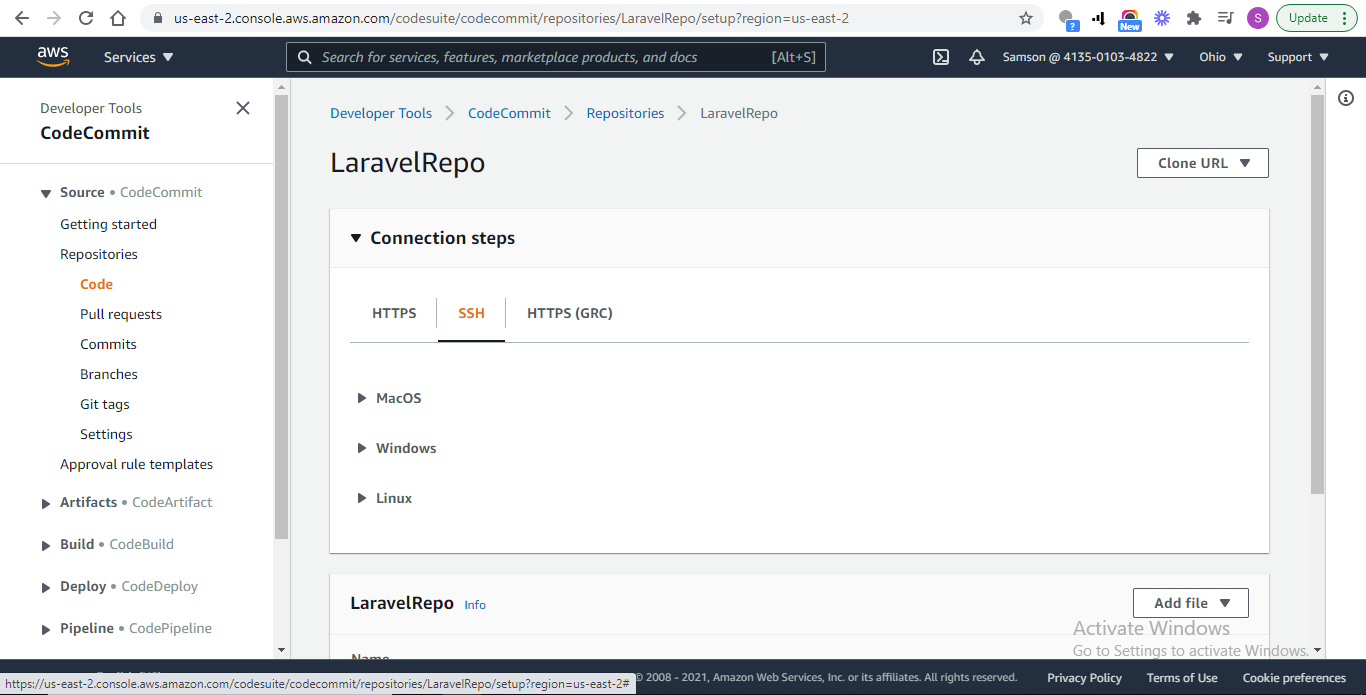 Click on the SSH tab
Click on the SSH tab
Select your operating system from the options and follow the instructions for cloning the repository you just created. The instructions for the different operating systems are similar to each other and easy to follow. I’m on a Windows system, so I’ll outline the process for Windows below. If you don’t already have an SSH key, you’ll need to follow steps 1 through 3.
We want to set up an SSH connection between our system and AWS CodeCommit. It will allow us push code from the former to the latter.
Fire up Git Bash and run the following command:
ssh-keygen
You’ll be prompted to enter the name of the file in which you want to save the key (any name will do just fine). This file will be created for you.
You’ll need to create a new password (or passphrase). Note that because of the sensitive nature of passwords, it doesn’t show up in the terminal as you type on your keyboard.
Two files are created in your drive/Users/user-name/.ssh/ directory with the name you provided earlier: a private key file and public key file with a .pub extension.
Open the .pub file in a text editor and copy its contents.
Next, open your IAM dashboard, navigate to the pane on the left side, and click on Users.
You’ll be shown a list of users you’ve created. Select your IAM user from the list.
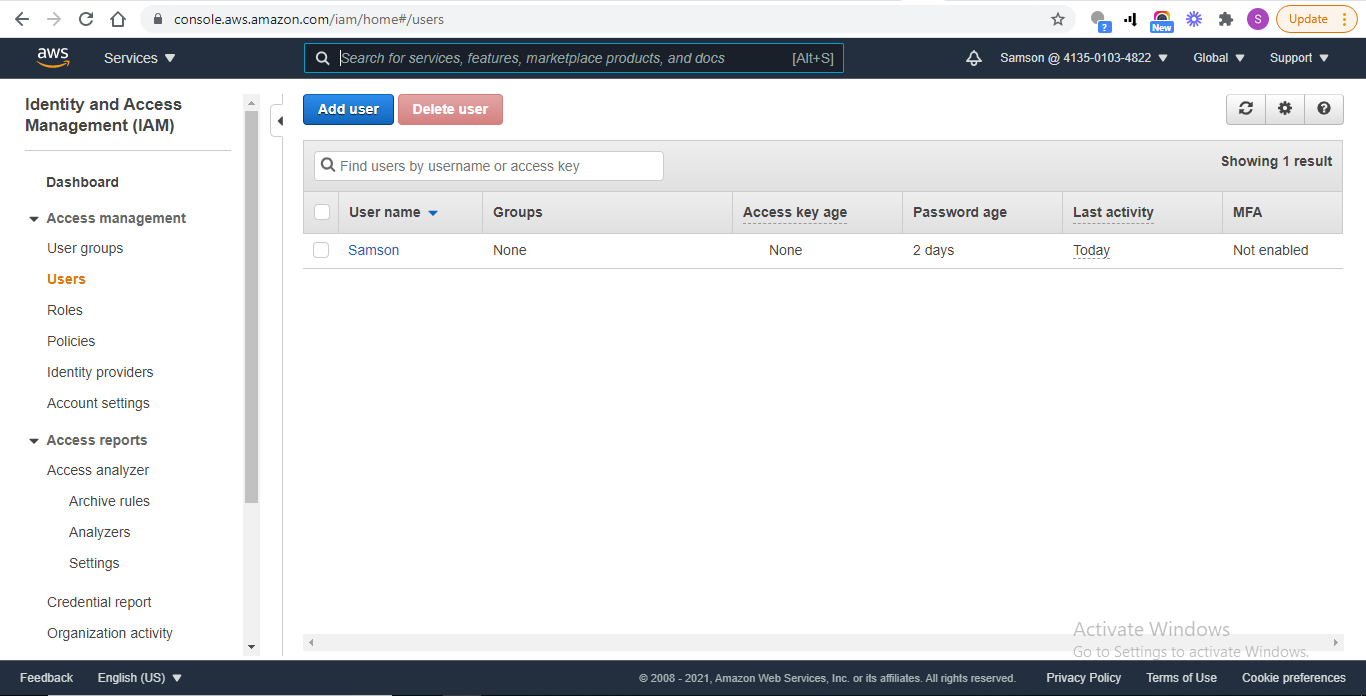 Select your IAM user from the list
Select your IAM user from the list
Select the Security Credentials tab and click on the Upload SSH public key button.
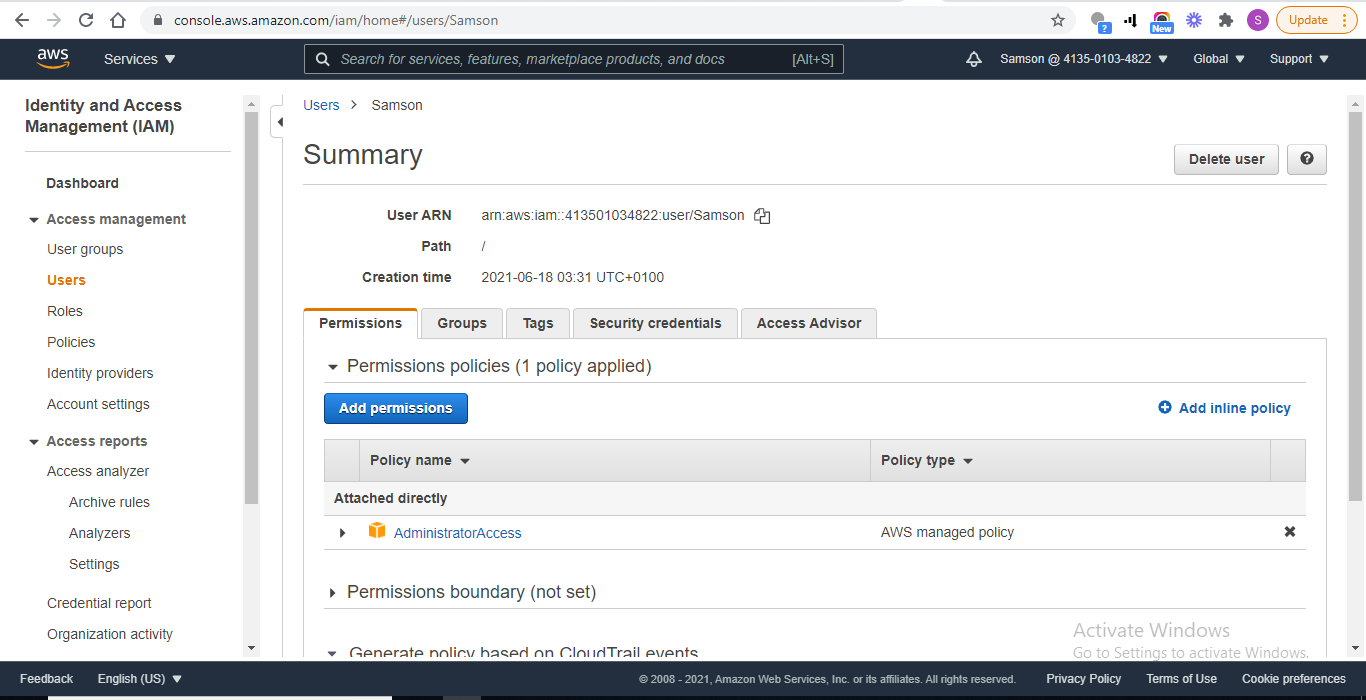 Select the Security Credentials tab
Select the Security Credentials tab
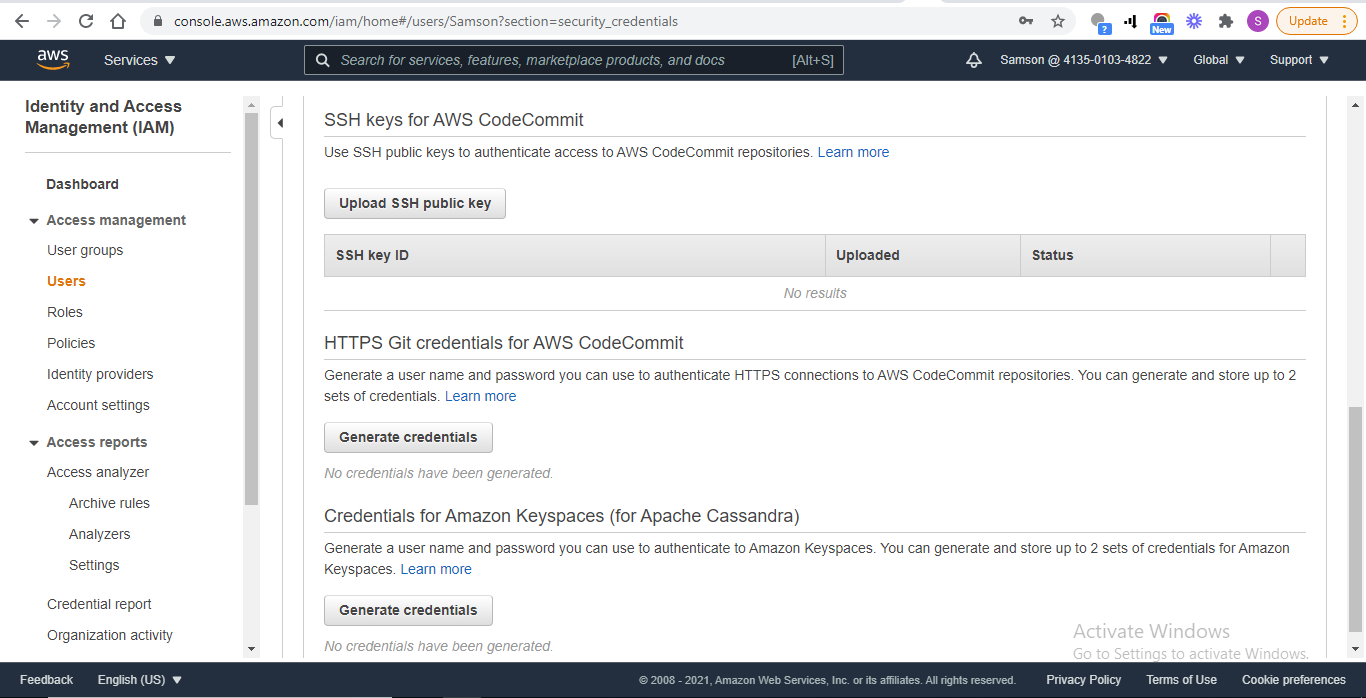 Upload SSH public key
Upload SSH public key
Paste the key you copied earlier into the text box and click on Upload.
Now we need to create a config file on our system to help us connect to AWS CodeCommit. We’ll be adding our SSH Key ID to this file, so be sure to copy it to the page you are currently on.
Open ~/.ssh/config in your test editor and add lines like these:
Host git-codecommit.*.amazonaws.com
User APKAEIBAERJR2EXAMPLE
IdentityFile ~/.ssh/laravel_codecommit
Replace the value of User above with the SSH key ID that you copied and change laravel_codecommit to the name of the file holding your private key.
Name the file config and save it without an extension. On Windows, you can save a file without an extension by wrapping its name with double quotes before clicking on Save.
You can test the configuration you just created by running the following command:
ssh git-codecommit.us-east-2.amazonaws.com
When prompted to confirm the connection, simply respond with yes.
Pushing Local Code to the Remote Repository
Right now, our Laravel code is on our local environment, so we need to add the URL of our CodeCommit repository to our code and push.
To get the URL of your CodeCommit repository, open your CodeCommit dashboard and select the Laravel repository from the list displayed. Under Clone URL, select the SSH option.
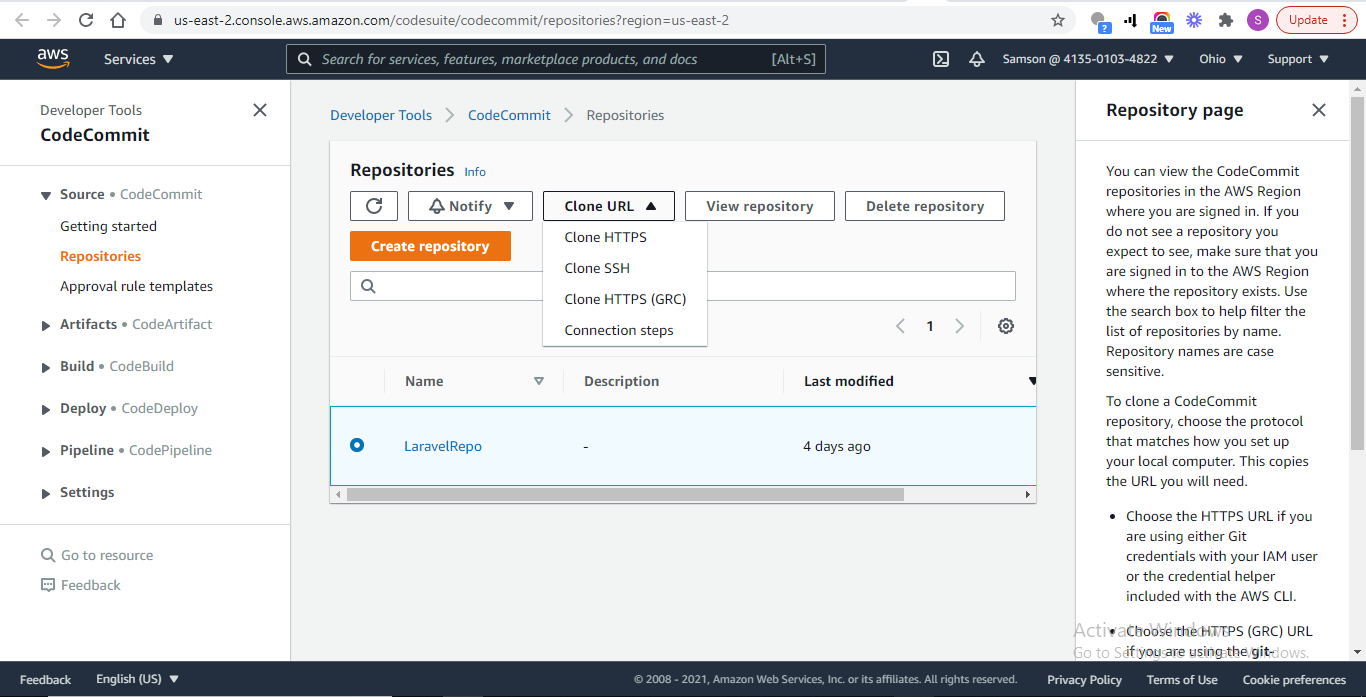 Under Clone URL, select the SSH option
Under Clone URL, select the SSH option
Now that you have the SSH URL, you can add it to your local repo by opening Git Bash in the directory where your code files are located. Next, run git remote add origin and paste the SSH URL you just copied. The command should look like this:
git remote add origin ssh://git-codecommit.us-east-2.amazonaws.com/v1/repos/LaravelRepo
Next, add the project files to the repository:
git add .
Commit:
git commit -m “initial commit”
And finally, push:
git push origin master
Step 2 – Creating Your Pipeline
As mentioned earlier, CodePipeline will connect our CodeCommit repository with our Elastic Beanstalk (deployment) environment.
Open the CodePipeline console.
Click on Create Pipeline.
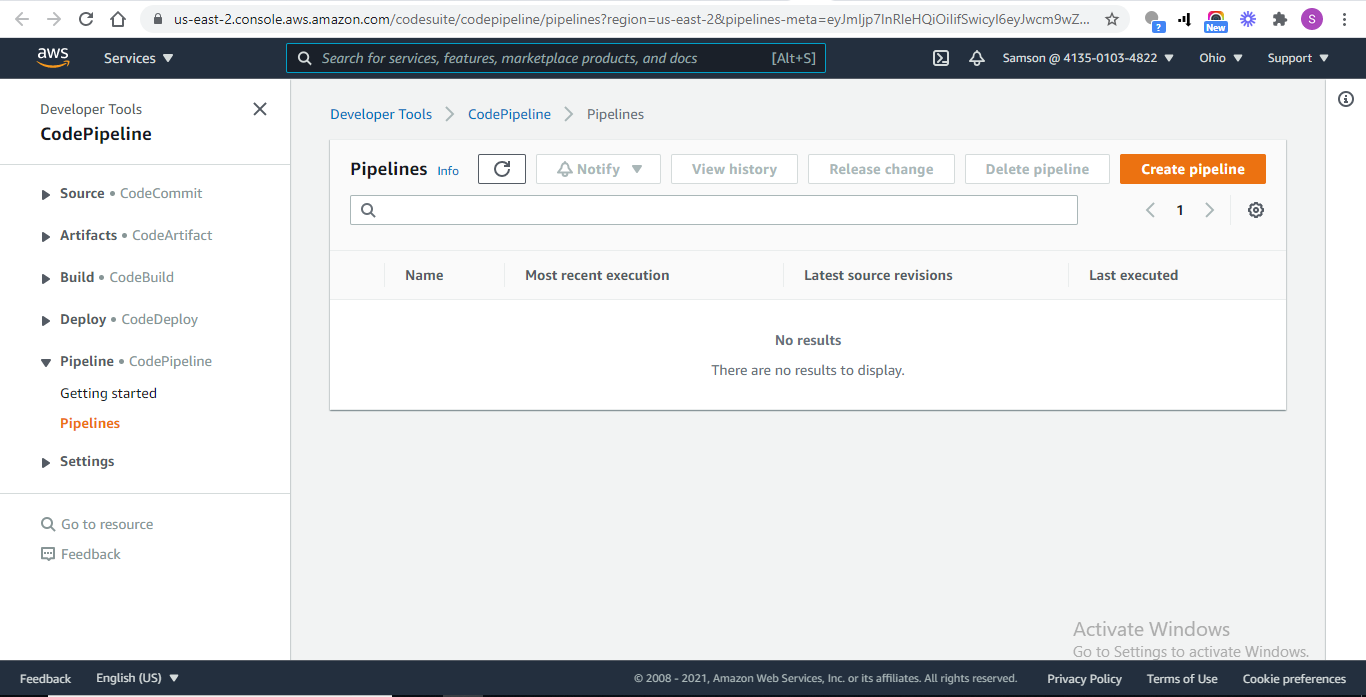 Create Pipeline
Create Pipeline
If you are making use of CodePipeline for the first time, you’ll be shown an introductory page. Click on Get Started.
Under Pipeline Settings, give your new pipeline a name. I’ll name mine LaravelPipeline.
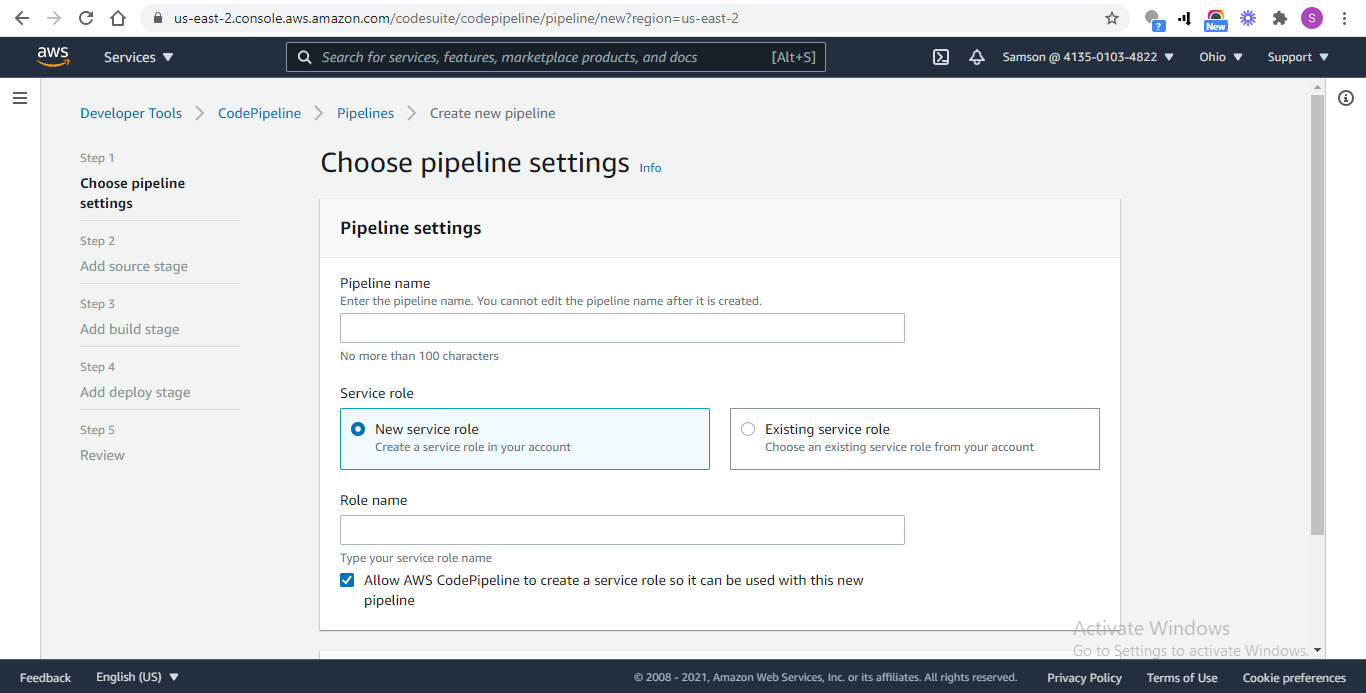 Pipeline Settings
Pipeline Settings
If you do not have an existing service role, you can select the option to create a new one. Give the new service role a name and check the box asking you to allow CodePipeline to create a new service role.
To proceed with your setup, click on Next.
The Add Source page is where we point AWS CodePipeline to the source repository we created earlier.
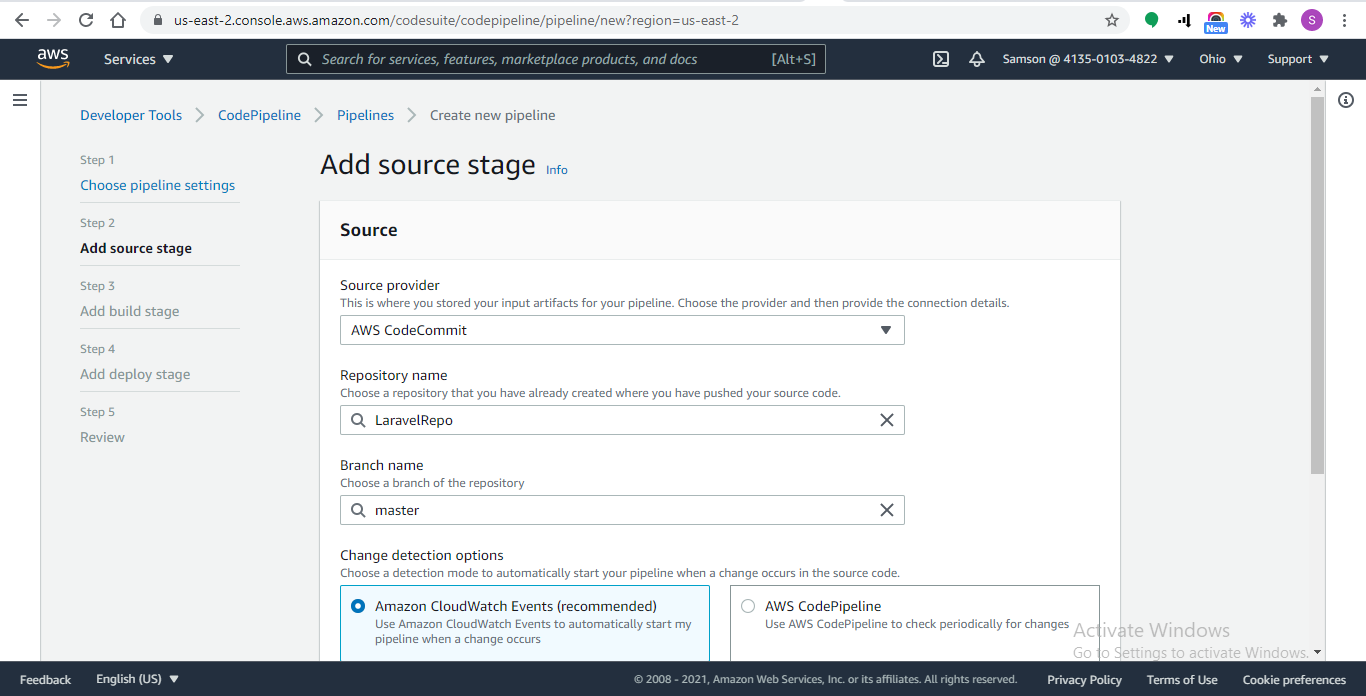 Add Source
Add Source
Click the dropdown list for Source provider and select AWS Code Commit.
Under Repository name, select the name of the repository you created for your Laravel project.
Under Branch name, select master.
Amazon CloudWatch Events is the recommended option to help you detect code changes to your source code and start your pipeline, so you can leave this option selected.
Output artifact format is the format in which CodePipeline outputs your project for deployment. You can leave the default selected option as it is.
Click Next to proceed to the next stage.
The other two steps are optional. You only have to pick one. We can skip the build step and proceed to setting up the deployment process. Click on Skip build stage.
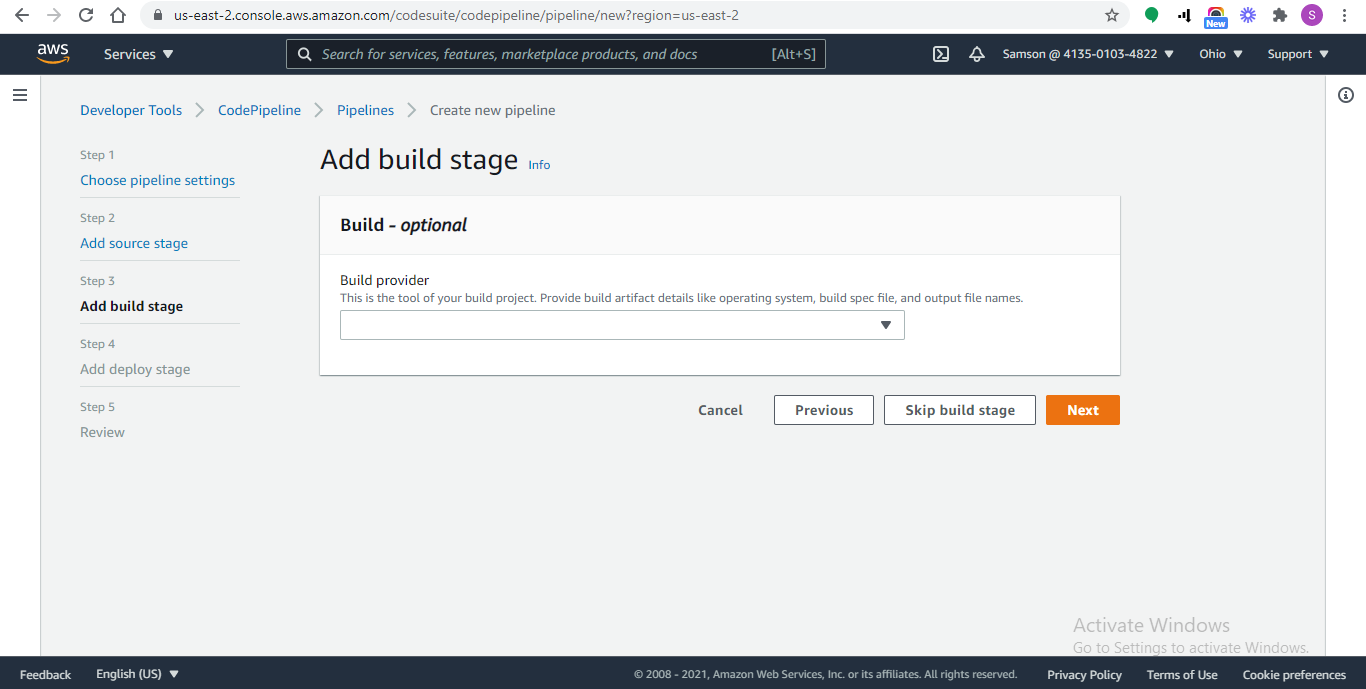 Skip build stage
Skip build stage
On the deployment stage page, select AWS Elastic Beanstalk from the Deploy provider dropdown.
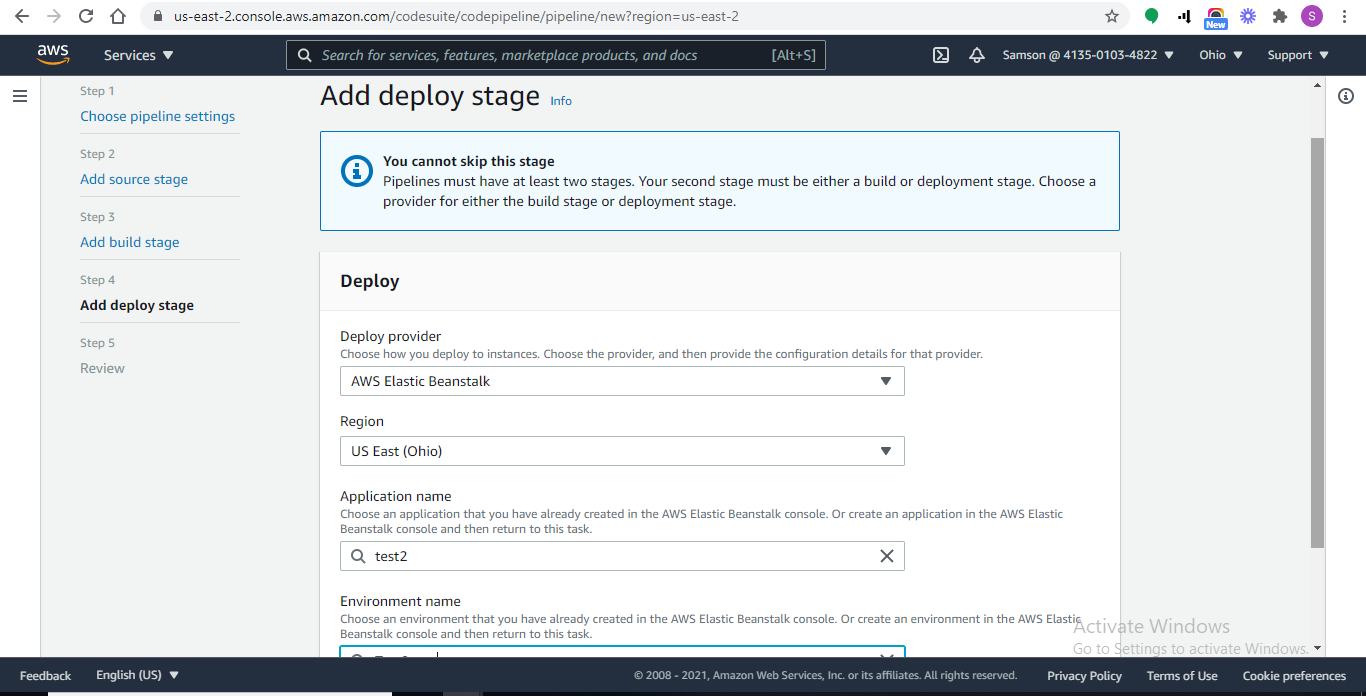 Add deploy stage
Add deploy stage
Under Region, select the appropriate option for your AWS services.
Next, select the name of the AWS Elastic Beanstalk application that you created earlier.
Finally, select the name of the environment you created for your AWS Elastic Beanstalk application.
Click on the Next button to proceed.
On the Review page, go through the details and ensure that they are all correct. If you’d like to change something, you can click on Previous. If not, click on Create pipeline to finalize the process.
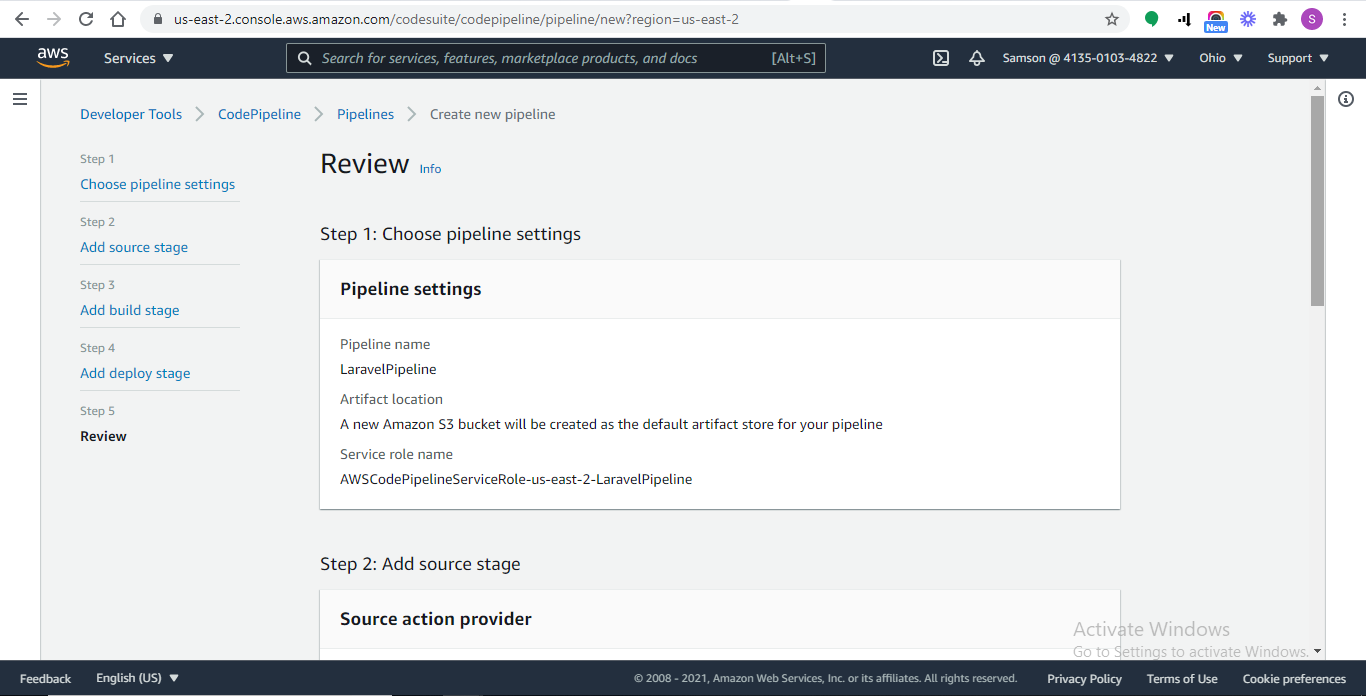 Review page
Review page
At this point, your pipeline moves through the stages you created, and your app eventually gets deployed.
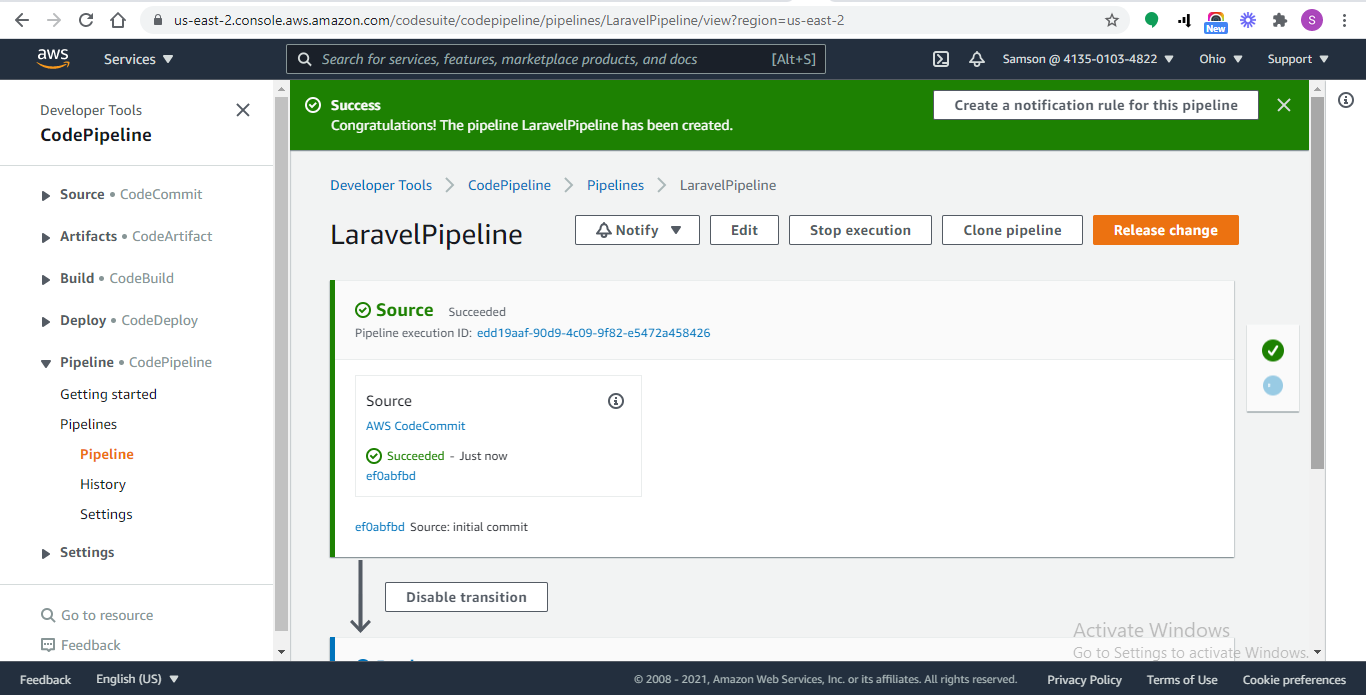 Success
Success
The URL that points to the website you just deployed can be found on your AWS Elastic Beanstalk dashboard.
Navigate to the pane on the left and click on Environments. Select the environment you added to your pipeline. The URL should look something like this:
Test3-env.eba-znpzdznf.us-east-2.elasticbeanstalk.com
Step 3 – Updating Your Code
Websites in production often need to be updated. To update your Laravel app, you can make changes to your local code and push them to production:
git add .
git commit -m “update”
git push origin master
After the pipeline runs successfully, reload the website URL to see changes.
Conclusion
You’ve made it to the end of the tutorial! We successfully created a Laravel application, deployed it to Elastic Beanstalk, created a database for it, and updated it. We also learned how to set up continuous deployment using AWS CodeCommit and AWS CodePipeline. To learn more about Laravel, check out its documentation.
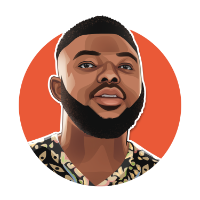 By
By 

 Molly Struve, Sr. Site Reliability Engineer, Netflix
Molly Struve, Sr. Site Reliability Engineer, Netflix
 Chris Patton, Founder of Punchpass.com
Chris Patton, Founder of Punchpass.com
